有許多人都是從Godaddy開啟自己網站的人生,我也不例外,起初Godaddy的網域第一年價格都會有很便宜的優惠,但從第二年開始,網域的價格會變貴不少,我的其他網域都是設定在Google Domains上,在經過幾天的掙扎後,決定將我在Godaddy上的網域移轉至Google Domains一同管理。
我會在這篇文章教你如何從Godaddy移轉網域至Google Domains,整個過程大約10-15分鐘,而且網站完全沒有受到任何影響,如果你也有移轉網域的需求,歡迎參考這篇教學。
本文重點目錄
1.Godaddy設定
1-1.登入Godaddy後台
開啟Godaddy網站,右上角登入後,點選我的產品,進入你的管理後台。
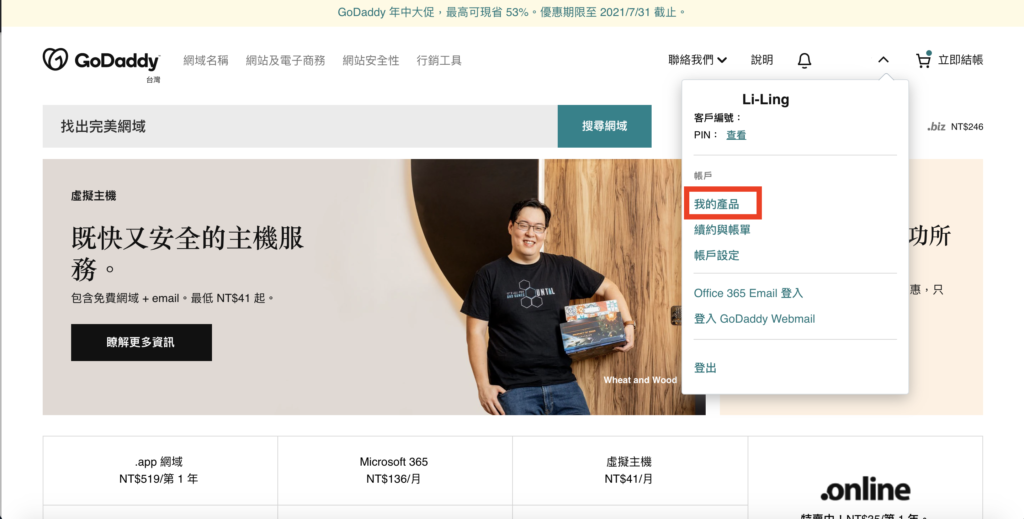
1-2.管理網域
找到你要進行移轉的網域,點選右邊按鈕「管理」。
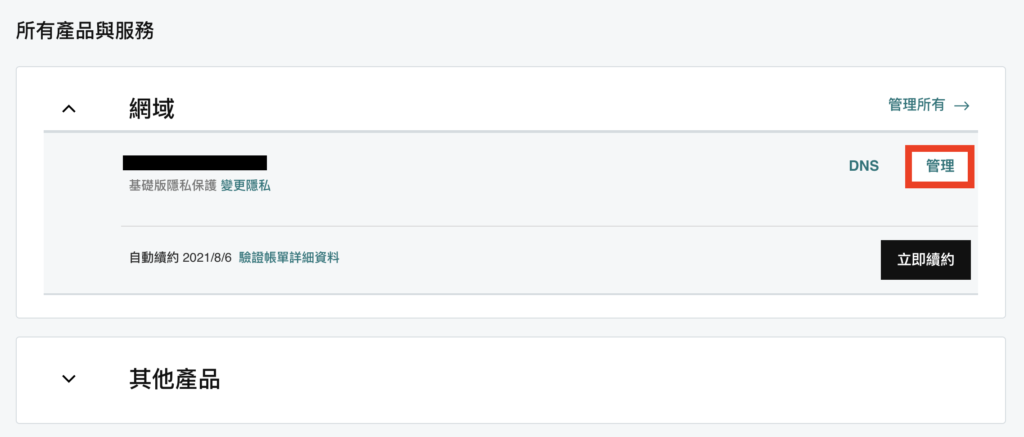
1-3.轉出網域
找到管理頁面中的「其他設定」,點選「將網域從Godaddy轉出」。
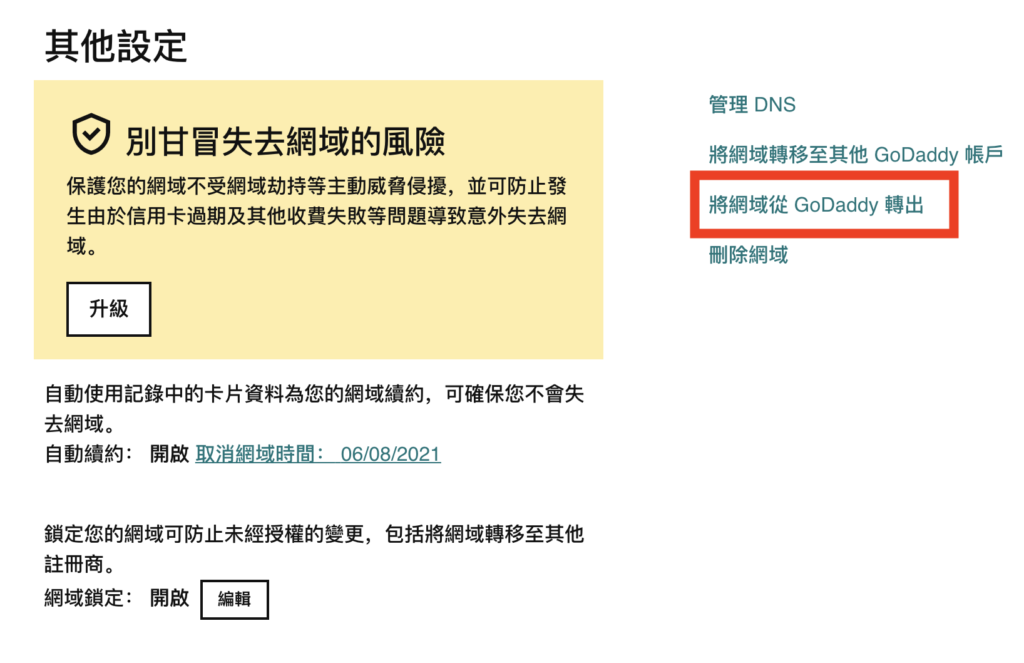
1-4.網域轉出流程確認
Godaddy在這一頁會提醒你網域轉移的流程,直接點選下方的「繼續轉移」進行下一步。
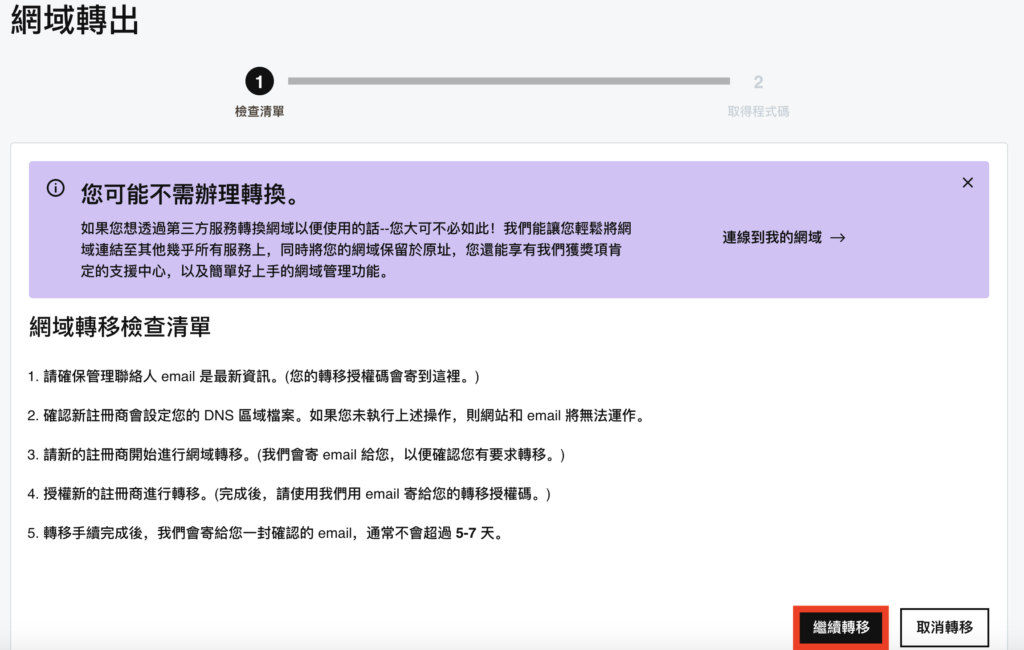
1-5.網域轉出授權碼
接著點選「按一下這裡即可檢視授權碼」,你的網域轉出授權碼就會出現了,同時間會收到一封來自Godaddy的信件,裡面會附上一模一樣的授權碼給你,請將這個授權碼複製起來,接著到下一步進行Google Domains方面的設定。
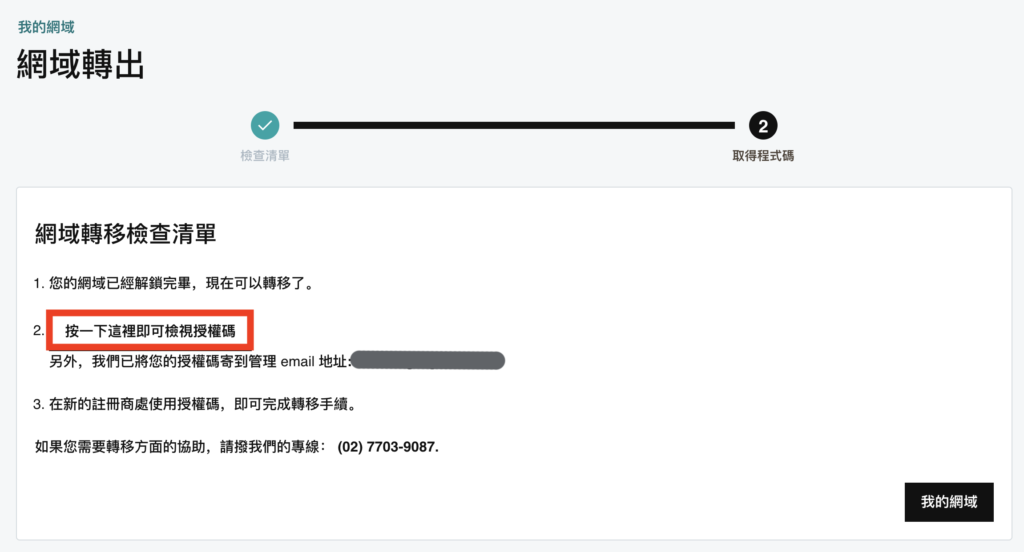
2.Google Domains設定
2-1.輸入轉移網域
開啟Google Domains頁面後,點選左邊的「轉移」按鈕,將你要進行轉移的網域輸入到下方紅框標示處。
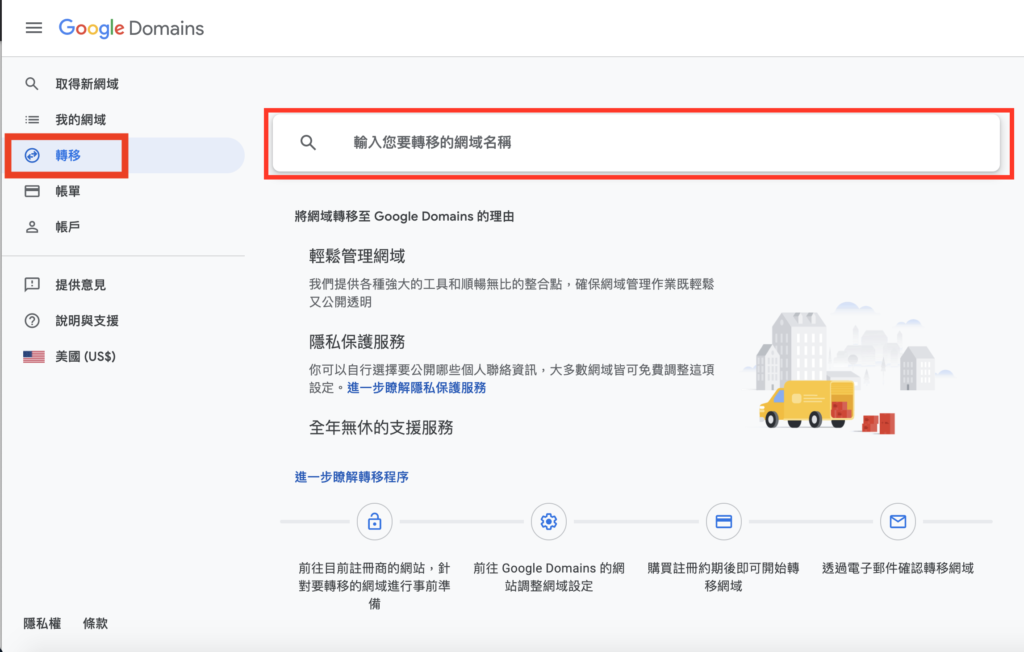
2-2.輸入授權碼
將剛剛在1-5步驟所複製的授權碼,貼上到下方紅框處,並點選「繼續」。
若在這裡顯示網域尚未解除鎖定,則回到1-3步驟,點選下方「網域鎖定」後方的「編輯」按鈕,再選擇關閉即可。
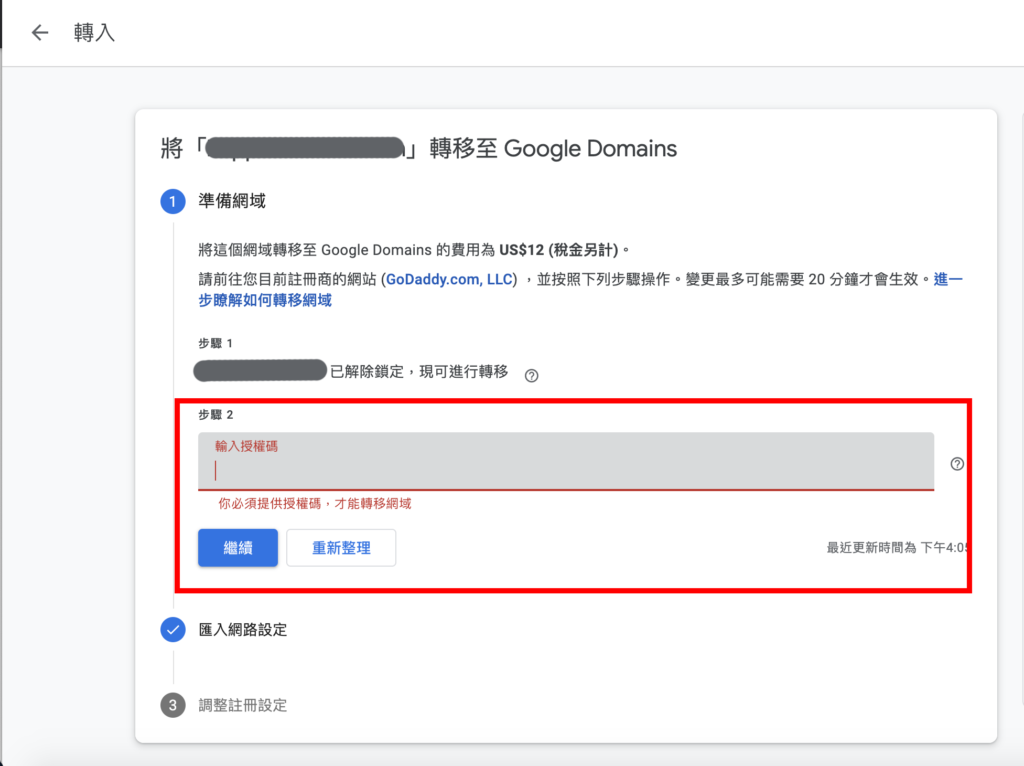
2-3.網路設定
如果你的網域沒有請其他網站進行代管(例如SSL),那就點選上方的「複製DNS設定並允許Google管理這項設定」。如果你的網域有請其他網站進行代管,那就點選「保留現有的網域名稱伺服器」,接著點擊「繼續」。
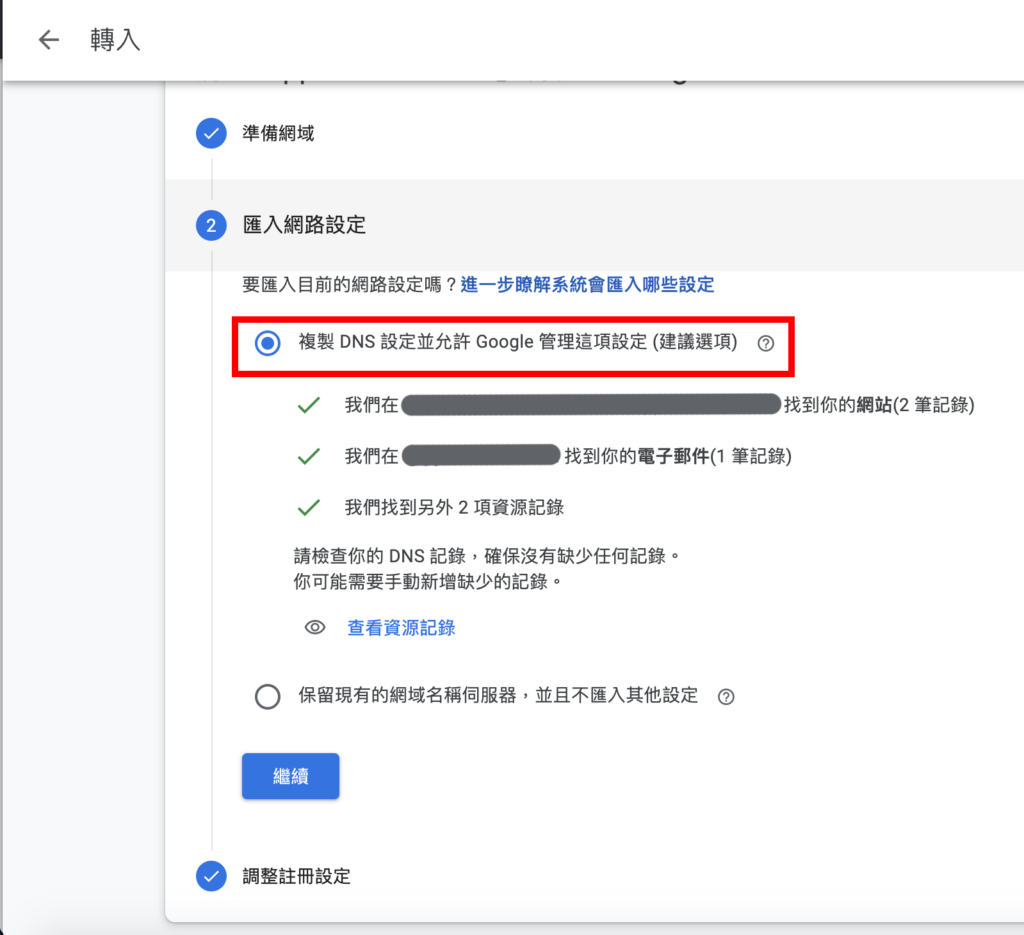
2-4.費用確認
Google Domains會在此向你確認是否要啟用隱私保護服務,這項服務是免費的附加選項,不需要額外付費就能享有;而自動續約的服務會建議大家一律開啟,未來才不會有網域過期的問題存在。
確認完你的網域金額後,點選「結帳」進行付款。
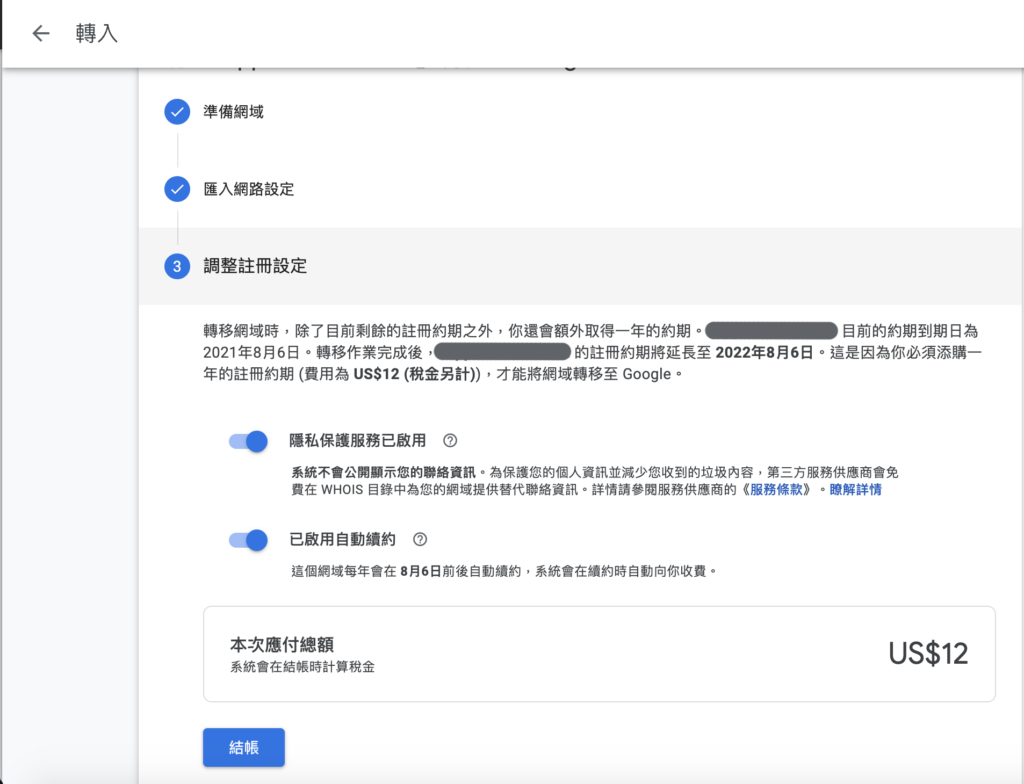
2-5.付款
Google Domains除了信用卡付款外,也提供Google Pay作為另一種付款方式,選擇你想使用的即可。
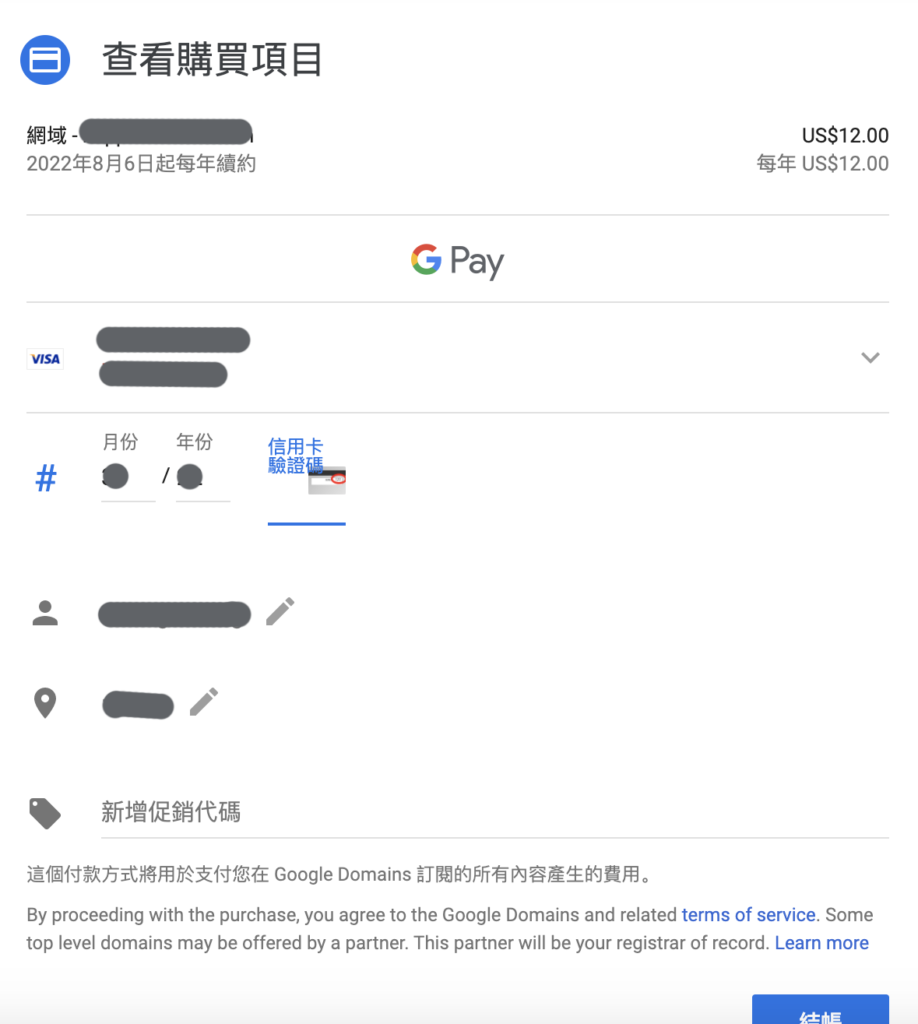
2-6.開始進行轉移
付款完畢後,Google Domains會顯示該網域正在進行轉移作業,接著我們要進行最後一個步驟。

3.移轉
3-1.帳戶變更
再次回到Godaddy頁面,點選左上角的「網域」選項,開啟「待處理的帳戶變更」。
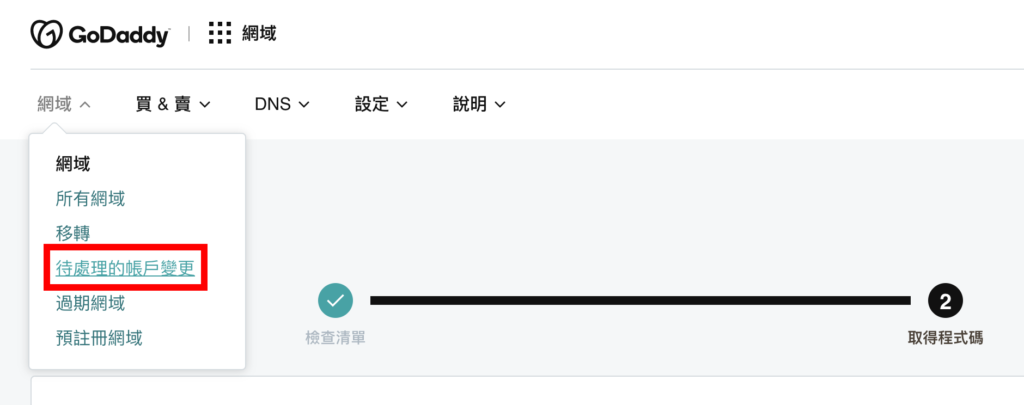
3-2.核准轉移
接著你會看到你的網域正在處理中,將該網域前方的空格打勾,再點擊「核准轉移」後,我個人狀況是大約1-2分鐘內,就完成轉移了。
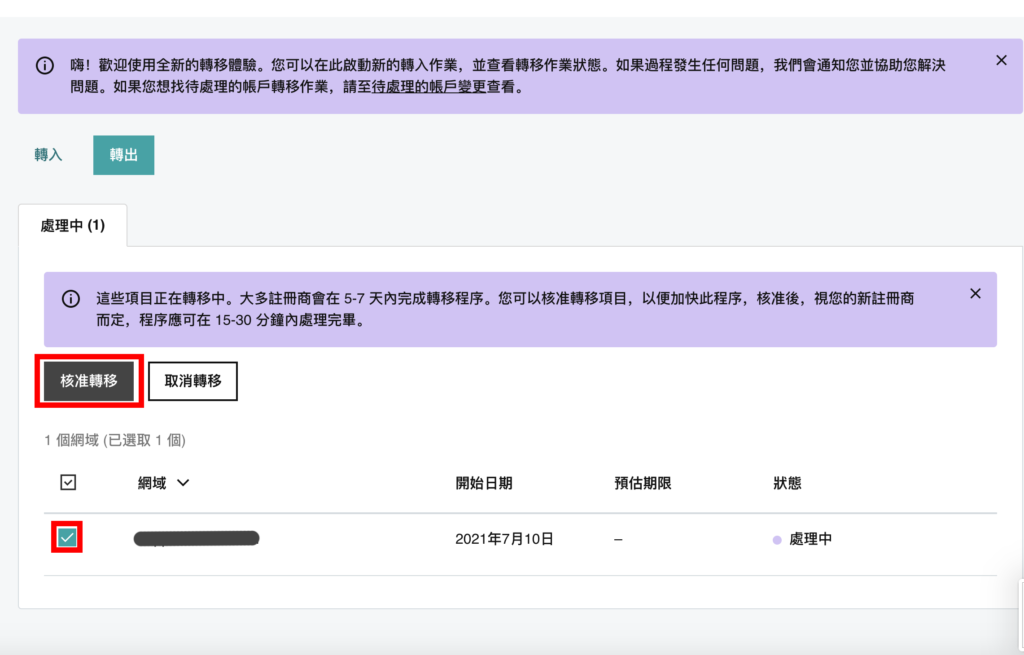
3-3.確認
最後,可以在Google Domains的「我的網域」中,看到剛剛原本來在處理中的網域,順利完成了轉移,已經可以在Google Domains中進行管理囉。
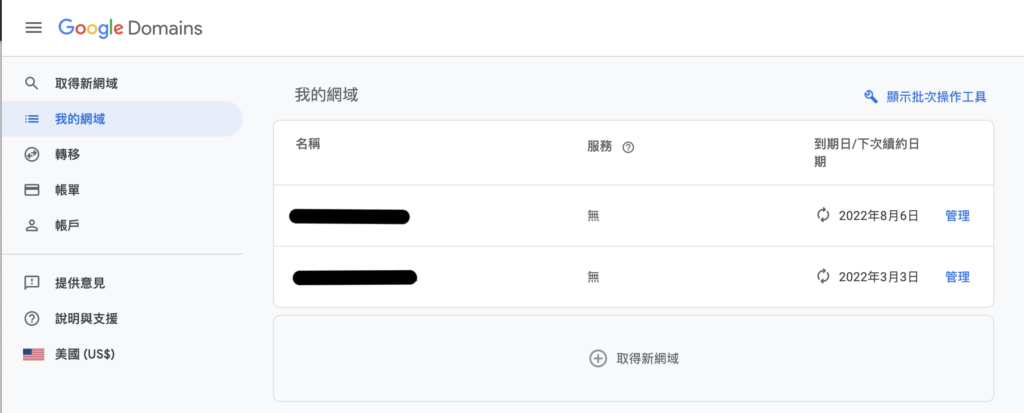
3-4.完成
於此同時,Google Domains會寄一封信到你的信箱中,通知你網域已經成功轉移到Google Domains中了!大功告成!
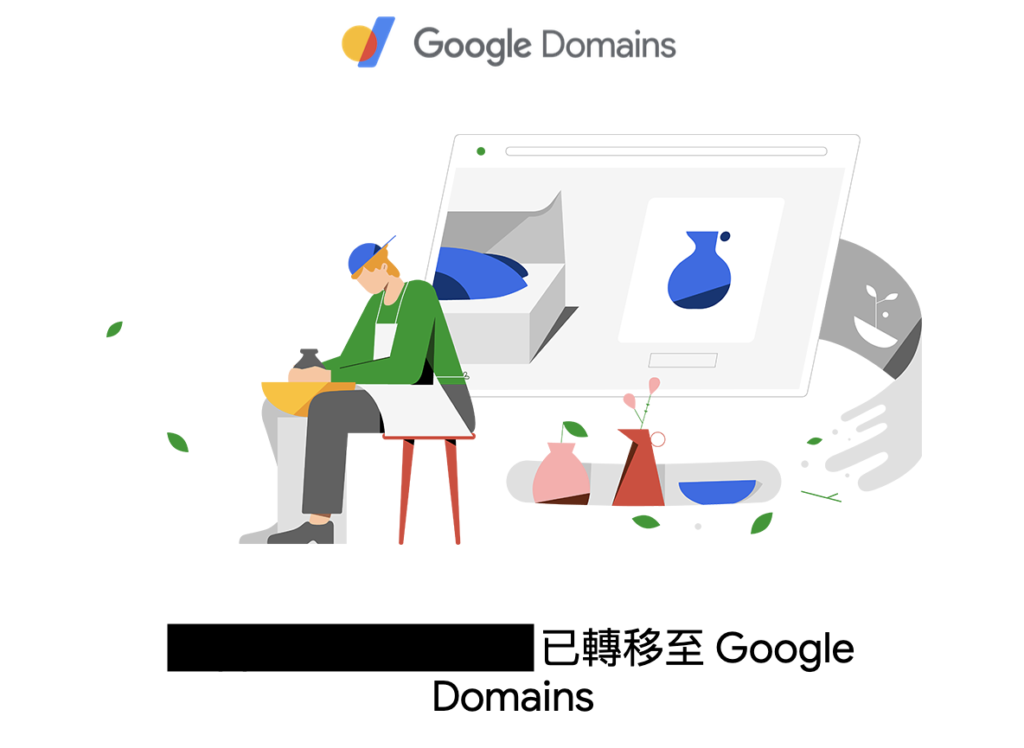
如果你對於這篇文章有任何疑問或者建議,都歡迎你在底下留言給我喔:)
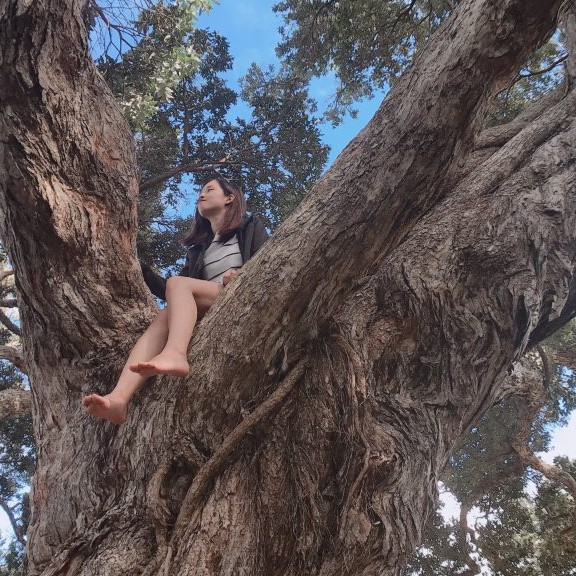
本文作者 – LiLing
90後的台灣女生,目前正於紐西蘭擔任多媒體設計師,擅於利用Wordpress建立網站,分享各種不必使用程式語法,也可以架設網站的101種方法。

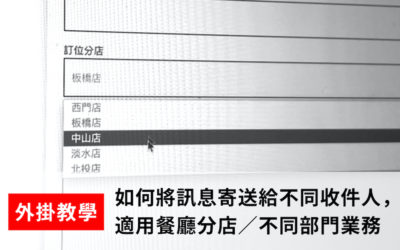
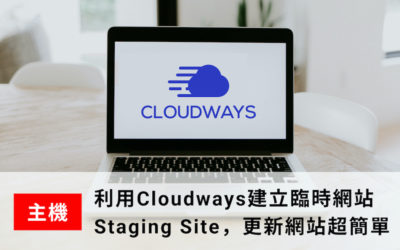


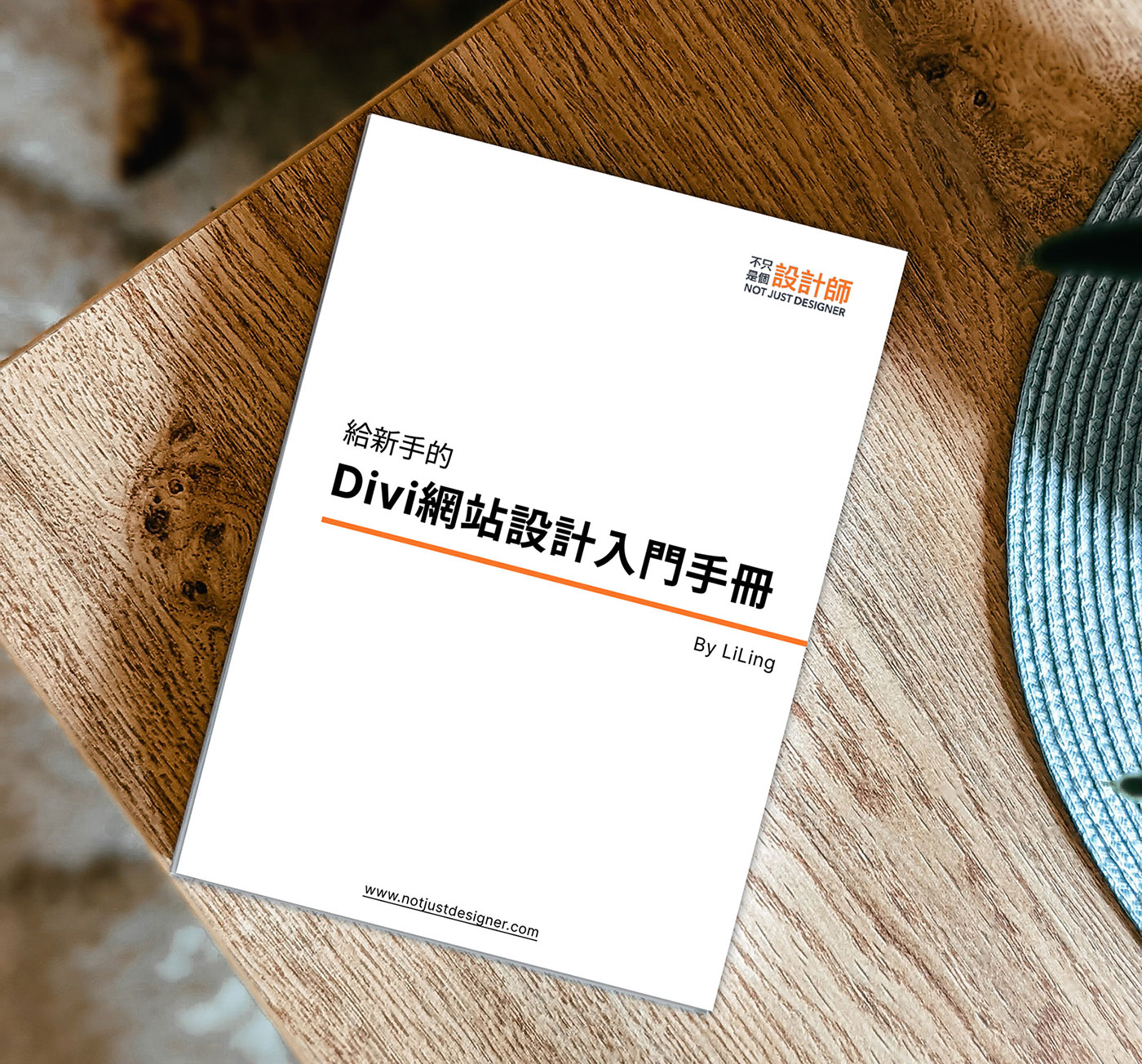
0 Comments