這篇文章要向你介紹的是品質好,連線速度又快又穩定的獨立空間Cloudways,我會教你如何在Cloudways購買空間,並且將Godaddy的網域與Cloudways空間連接(也可以是不同家的網域),從零開始建立出一個架設在Cloudways上的WordPress系統網站。
本文重點目錄
1.Cloudways主機介紹
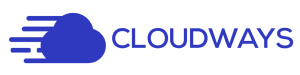
為什麼我會推薦Cloudways呢?市面上大多數網站所使用的空間主機是「分享型空間」,也就是你的網站,和別人的網站會「架在同一個主機空間上」,當別人的網站有狀況,或者是流量較大,把資源搶走了,那就會連帶影響到你的網站,拖慢網站速度,甚至是會經常出現Error。
Cloudways是一個只提供獨立型空間的主機商,許多提供同類型服務的其他主機商,價格比起Cloudways貴上不少,操作上也相對複雜,我起初人生第一個網站是建立在分享型主機上的,當時的網站經常收到朋友回饋說打不開,老是在error狀態,甚至在打文章時也會突然無法存檔,最後,我在合約大約八個月左右,就將網站打包搬到Cloudways,從此過上無憂無慮,再也不用擔心網站死掉的生活。
在Cloudways購買空間的話,該空間只會有你的網站,而且只要空間資源足夠,你也可以安裝無數個網站,當其中有網站出狀況,你可以馬上確認是哪一個網站把流量或空間用掉了,把問題解決,而不是只能癡癡地期盼不要再發生下一次。
Cloudways優點
- 獨立型空間,不用跟別人搶資源
- 速度快
- 主機穩定
- 客服24小時全年無休
- 提供免費SSL認證
- 網站每天自動備份
- 提供Staging Site功能,可以在網站有大更新的時候做測試用
- 每月付款,不必被綁一整年
Cloudways缺點
- 英文服務為主,無中文介面
Cloudways優惠價
Cloudways優惠碼:NJD4U
可享前三個月主機 10%OFF 優惠。
2.網站架設流程介紹
接下來,我會從購買網域開始,完整地教你架設好一個網站,如果你是精通WordPress的高手了,可以跳過這一部分直接去2.Godaddy購買網域步驟教學或3.Cloudways租用主機閱讀內容,那如果你是仍在新手村的初心者,就和我一起看下去吧!
網站的架設流程如同下方列表整理所示,這篇文章會教你到第五個步驟,把一個網站的基本構造架設完成,而網站頁面設計的部分,則可以參考我另一篇如何使用頁面編輯器Divi的教學(如下),再去一一為網站頁面作設計。
- 購買網域 – Godaddy
- 租用主機 – Cloudways
- 安裝WordPress
- 串連網域跟主機
- 網站基本設定
- 網站頁面設計
- 完成
網域選擇
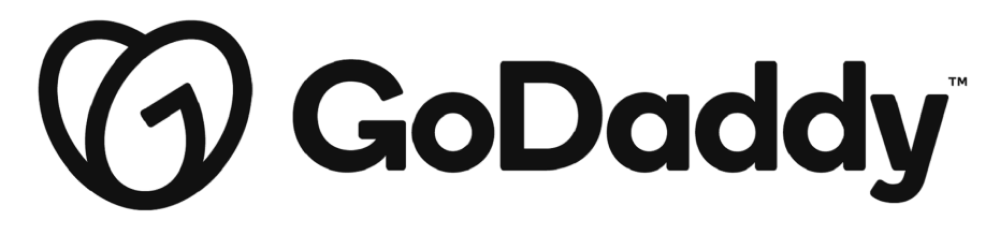
Godaddy是一個全球性質的大型網域服務商,你可以跟Godaddy購買網域(也就是俗稱的網址),網域通常是以年為單位做計算,每次購買網域最短時限是一年起跳,而Godaddy因為經常推出很便宜的網域特惠,為許多剛開始架設網站的人,大幅度地降低了初期的成本,因此我蠻推薦新手可以從Godaddy購買網域。
WordPress是什麼

WordPress有分為WordPress.org跟WordPress.com,com結尾的事類似於痞客或Medium的部落格平台,而org結尾則是網站管理系統,也是我們主要用來管理網站的系統,大多數線上主機都會提供一鍵安裝WordPress.org的服務,只要購買好主機後,照著網站上提供的選項一步步操作,就可以無腦安裝完成。
3.Godaddy購買網域步驟教學
首先,打開Godaddy首頁後,輸入你想要購買的網域,查詢該網域是否可以購買。
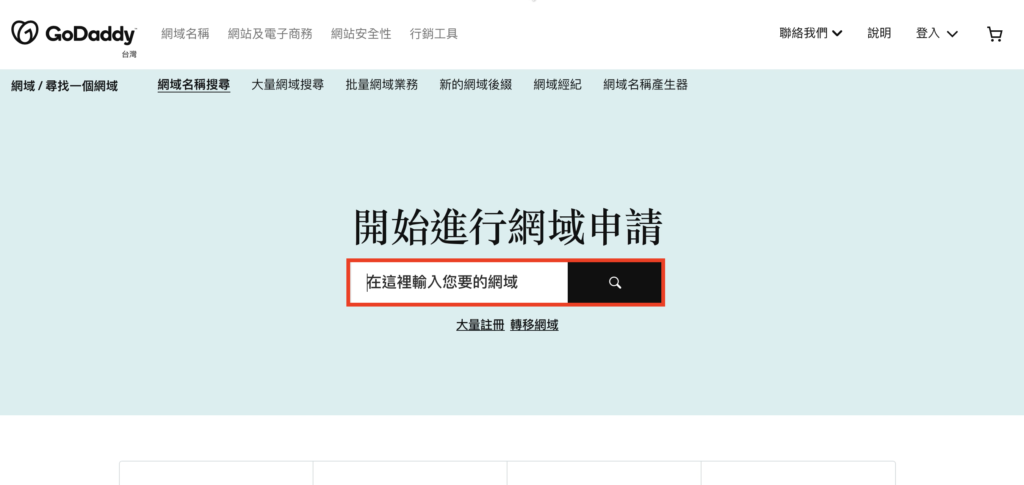
若畫面顯示「您可以使用此網域」代表可以購買,點選「加入購物車」,如果出現的是「已被他人使用」,代表已經有人註冊這個網域了,可以參考下方推薦的其他類似網域。
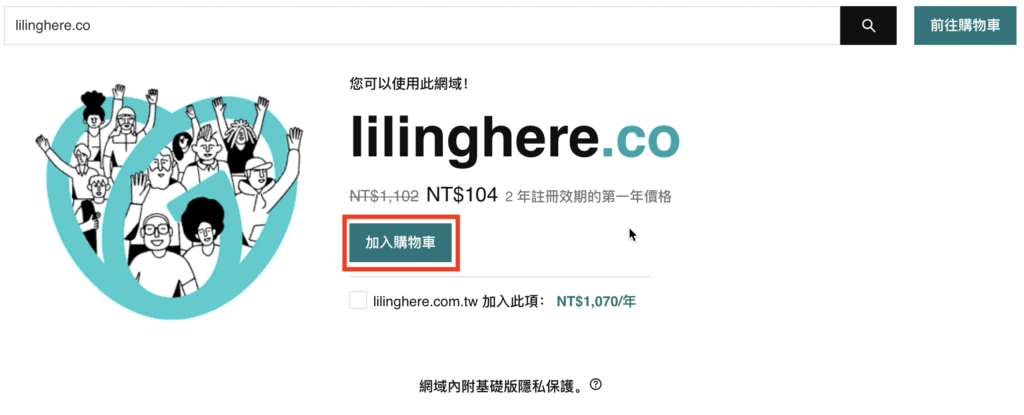
接著右手邊會出現購物籃,可以以年為單位選擇購買的效期,若你是剛開始架網站的新手,我會建議先從一年開始,如果是有計畫性的要長期經營網站,或者是替公司購買的網域,那可以考慮買三年甚至五年,依個人狀況而定即可。接著點選「前往購物車」進行下一步。
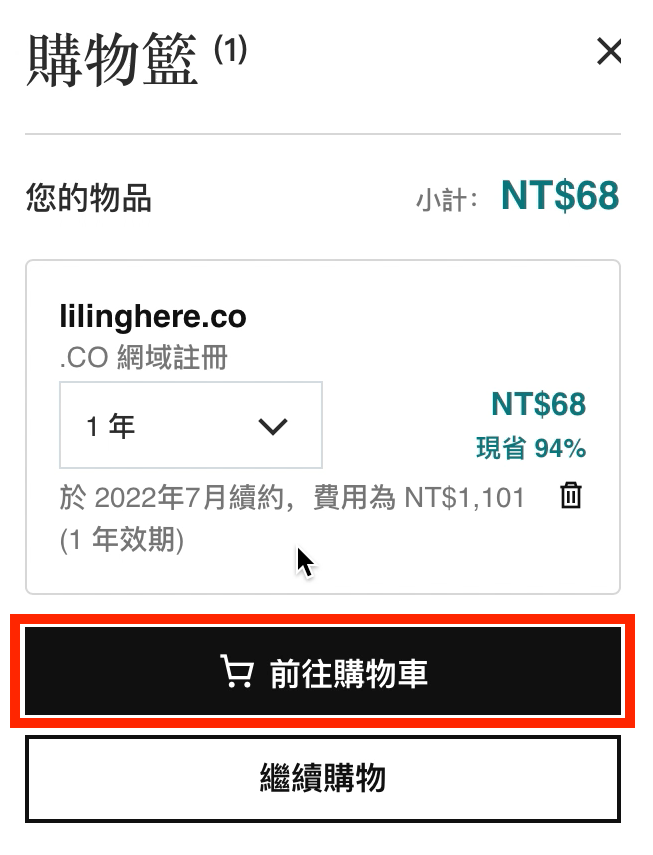
左手邊的額外附加選項,可以都先點選「不,謝謝」就好,這些之後有需要的話,都可以再做加購,接著再次點選「前往購物車」。
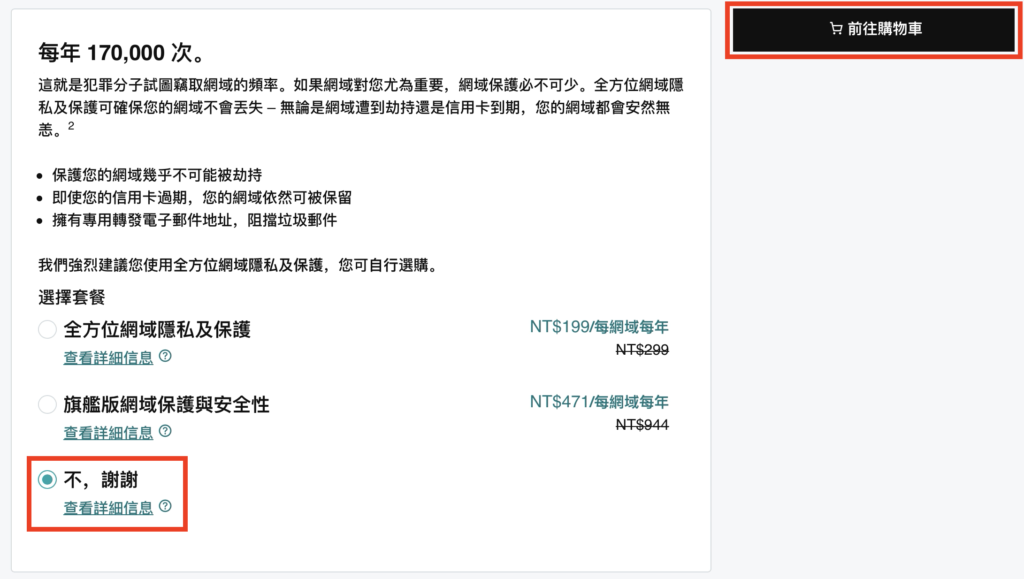
接著確認你的網址、購買效期,都無誤後,點選「繼續結帳」。
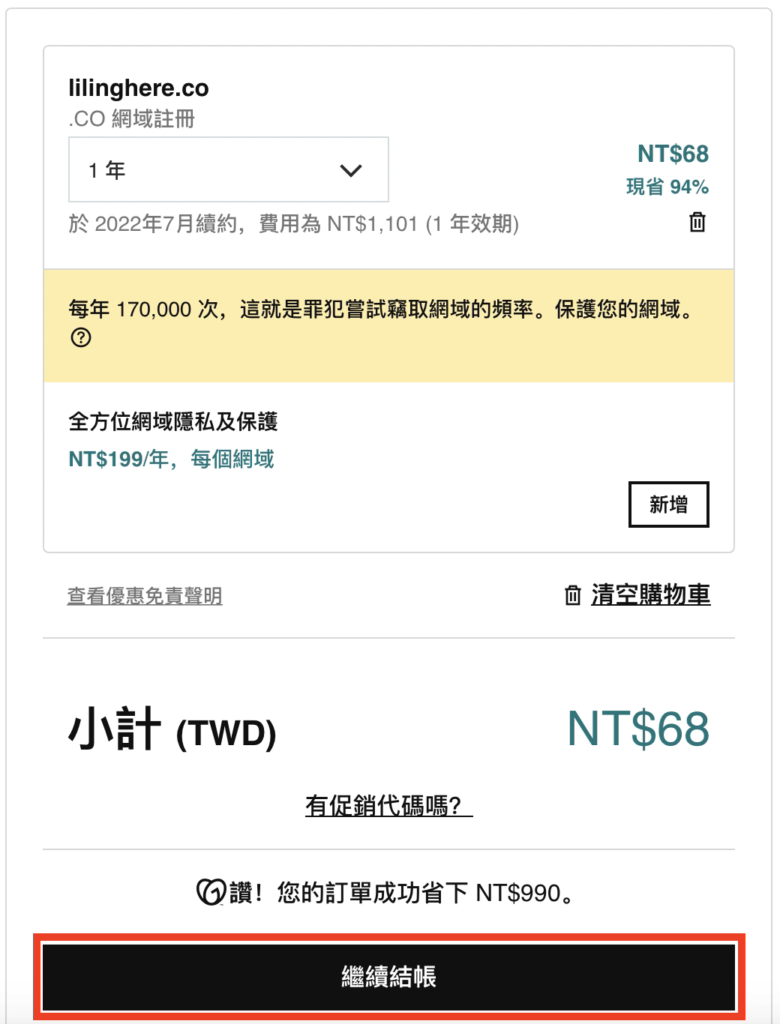
如果你還不是Godaddy的會員,這裡系統會叫你註冊一個會員帳號,作為之後管理網域的帳戶。
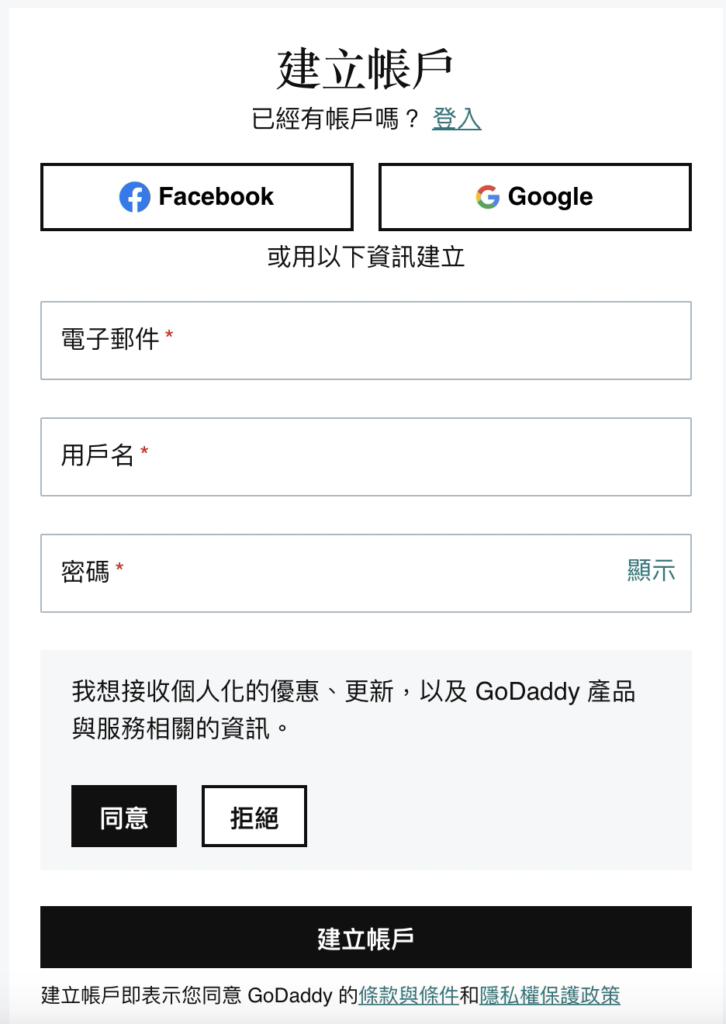
然後輸入信用卡資料進行購買,未來網域如果有設定自動續約的話,Godaddy會直接使用這張信用卡的資料自動扣款續約,就不會發生網域過期的問題。
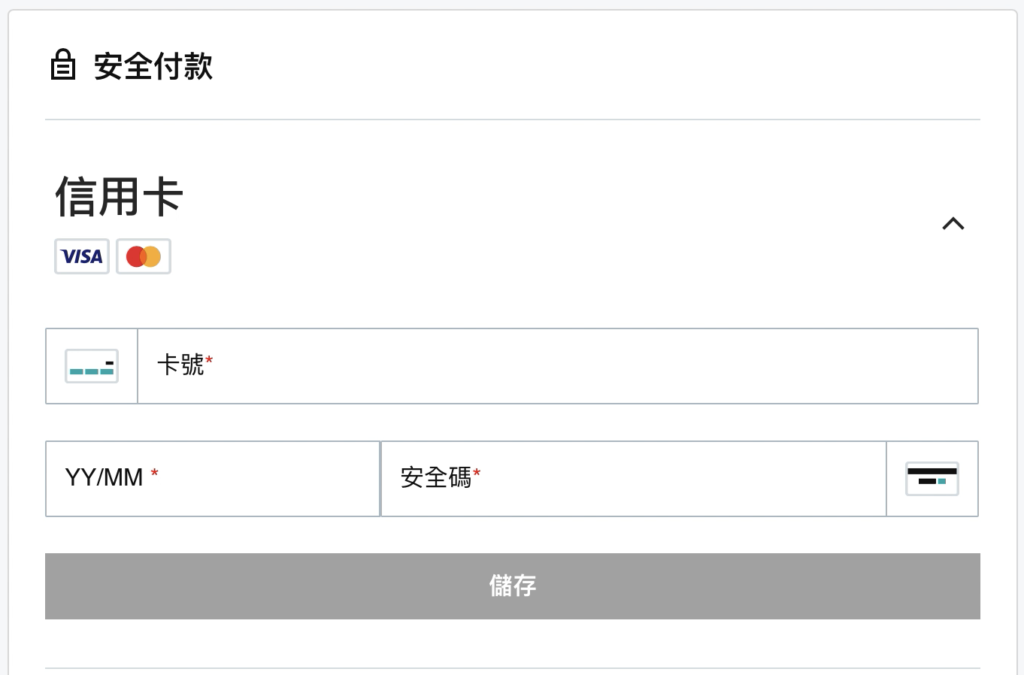
最後,Godaddy會再一次跟你確定訂單的內容,點選「完成購買」。
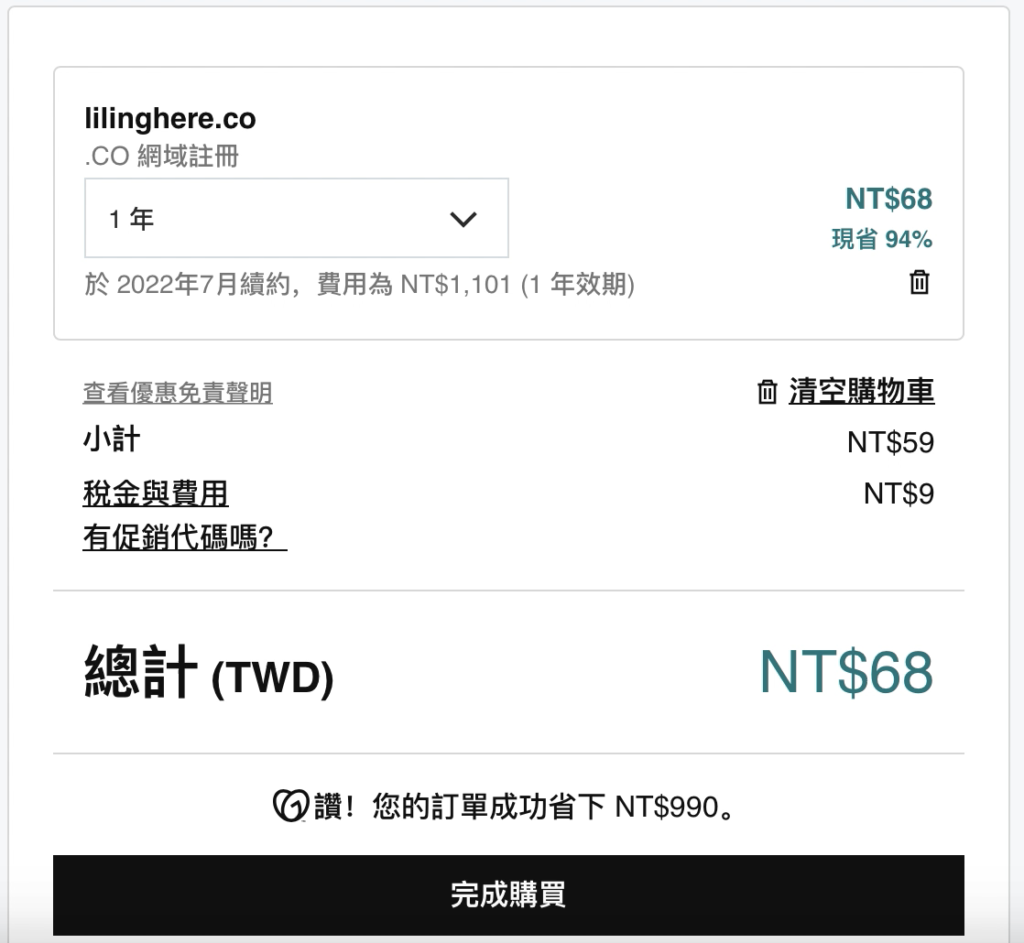
網站的右上角會顯示「感謝您的訂購」,代表你已經買好自己的網域囉!Godaddy會寄送收據以及管理網域的連結到你的信箱,剛購買完成時,會員後台可能會需要稍等個幾分鐘才顯示你購買好的網域。
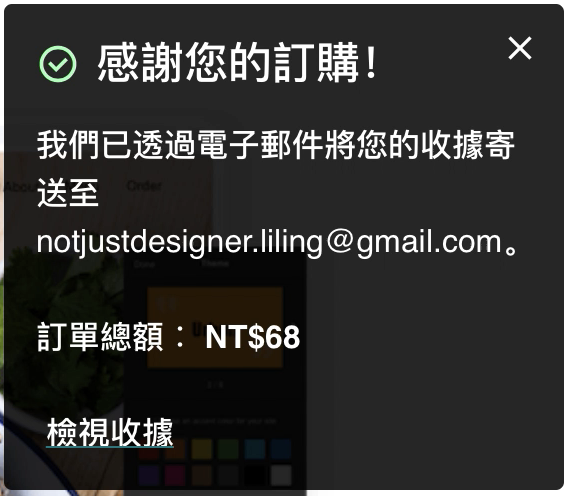
接著,開始進行Cloudways的主機租用,並且設置網域與主機間的網站連結吧!
4.Cloudways租用主機
註冊免費試用帳號
開啟Cloudways網站,點選畫面中的「Get Started Free」註冊Cloudways的會員帳號,每個帳號會有三天的免費試用期。
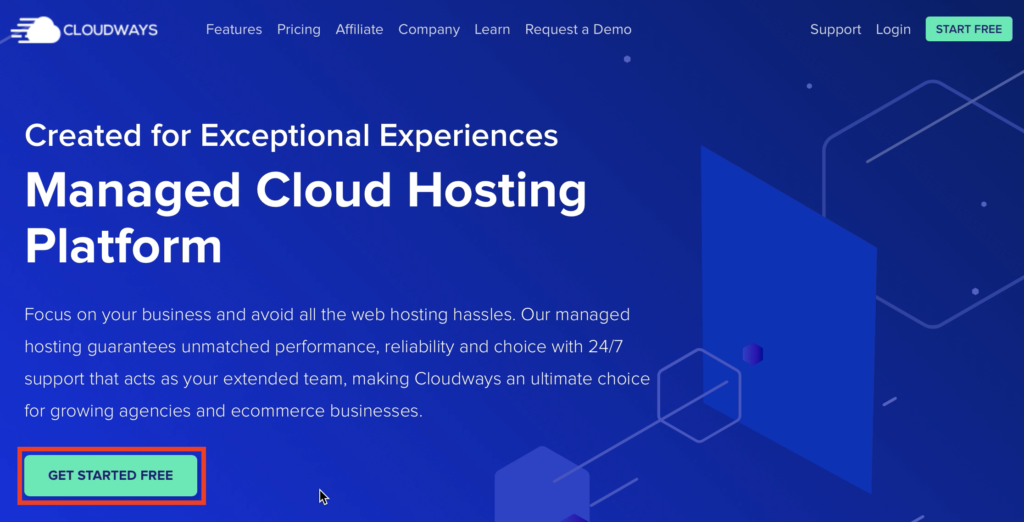
接著依照下圖所示,輸入你的會員資料,最後兩題「I would best describe my self as」以及「My monthly hosting spending is」都只是Cloudways的市場調查,不會影響到你的任何會員資格,照自身情況選擇即可。
將下方的「Got a Promo Code?」點開後,會出現填寫優惠碼的空格,可以獲得前幾個月的會員優惠價。
Cloudways優惠碼:NJD4U
可享前三個月主機 10%OFF 優惠。
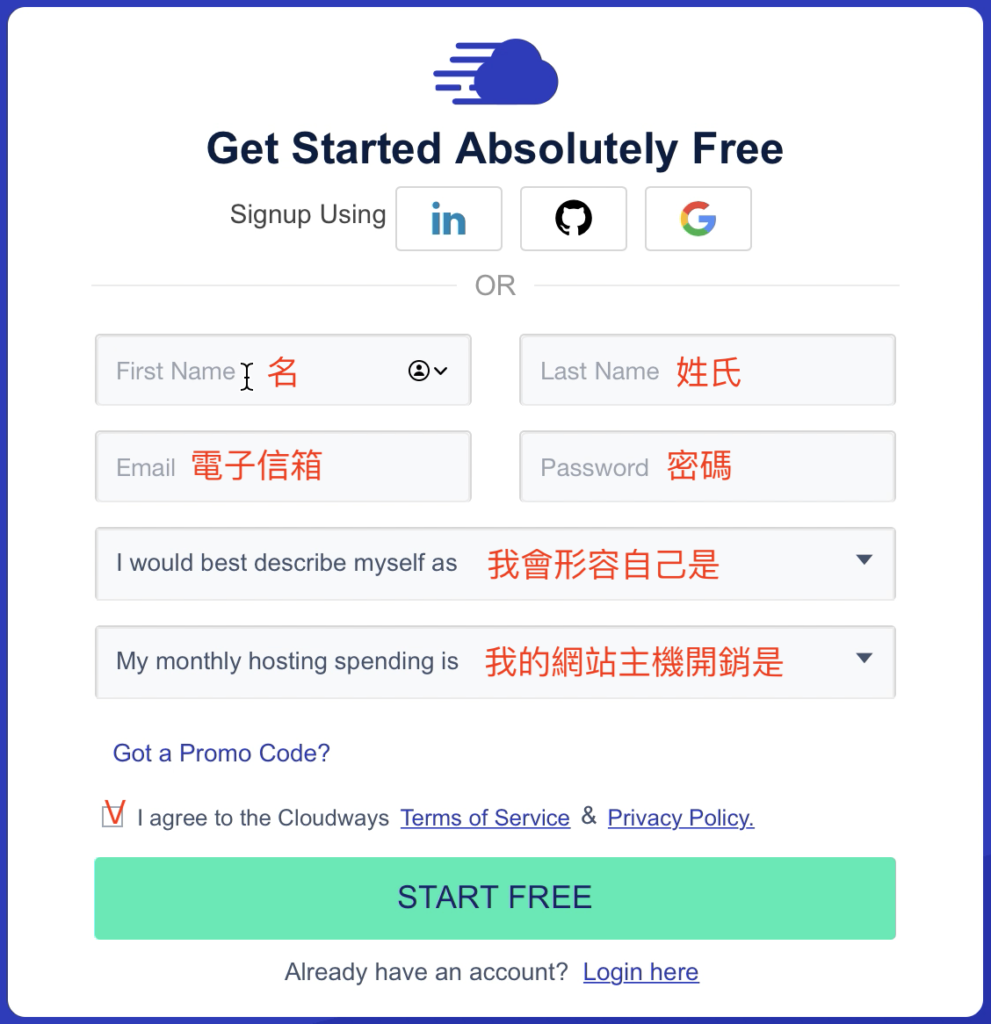
安裝主機及Wordpress
Godaddy目前一共提供五種主機系統,我個人推薦使用linode的主機,因爲linode公司專門提供主機租用,而公司的年資也十分久,品質上的穩定是大家公認的。
Server Size主機空間可以先從1GB開始,而Location主機地點,就選擇離你的主要客群最近的地點即可,例如:你的客戶通常在亞洲地區,那就可以選擇Tokyo東京或是Singapore新加坡。
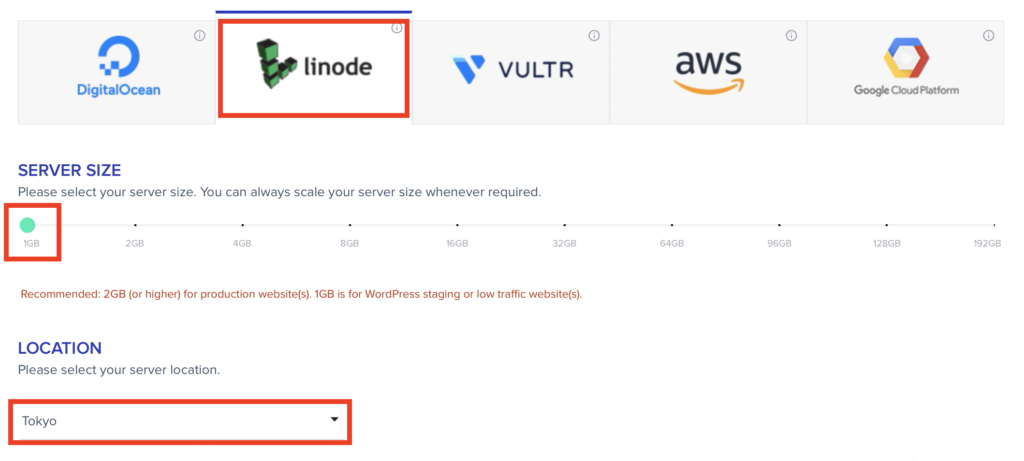
在主機建立好後,點選右下角的「Add Application」開始安裝一個WordPress網站。

Cloudways會詢問你要安裝什麼版本的網站,在WordPress那欄選擇數字最高的版本,Name you App填寫這個網站的名稱,而Name you Project可以填寫一樣的名稱就好。整個安裝過程不到10分鐘,畫面上會顯示還需要多久,這時把電腦放著等等再回來繼續下一步。
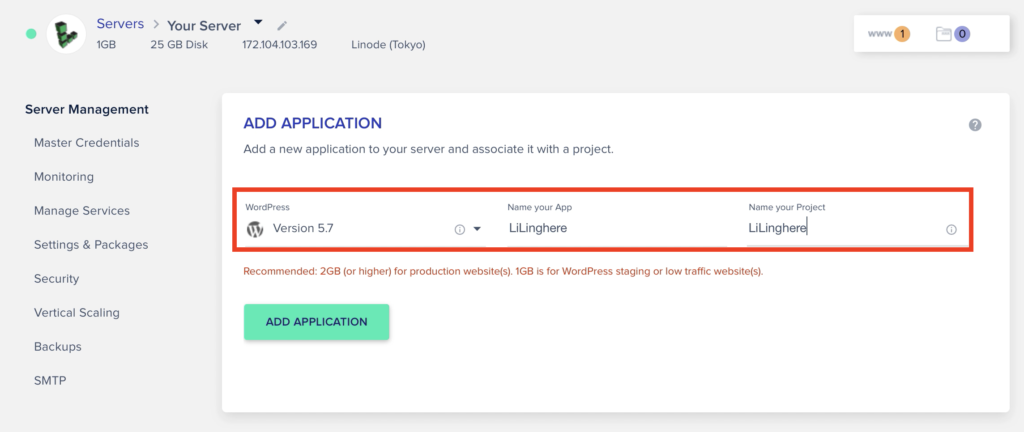
完成安裝後,可以從右手邊的www按鈕,或者是把左上角的Servers調整成Applications,找到你已經安裝好的網站系統。
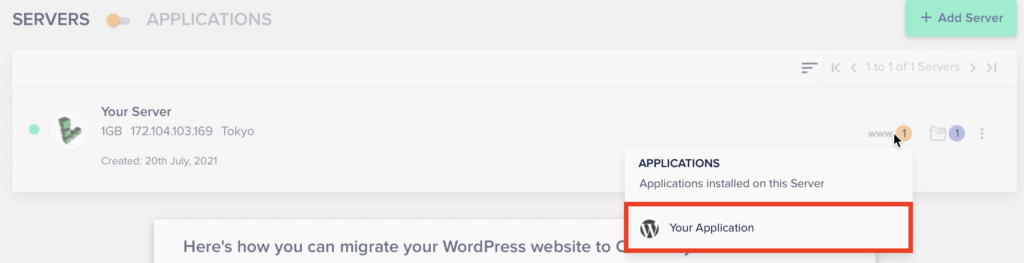
進入網站系統內容後,會顯示目前這個網站的網域URL、後台的登入位置、管理員的帳號Username及密碼Password。
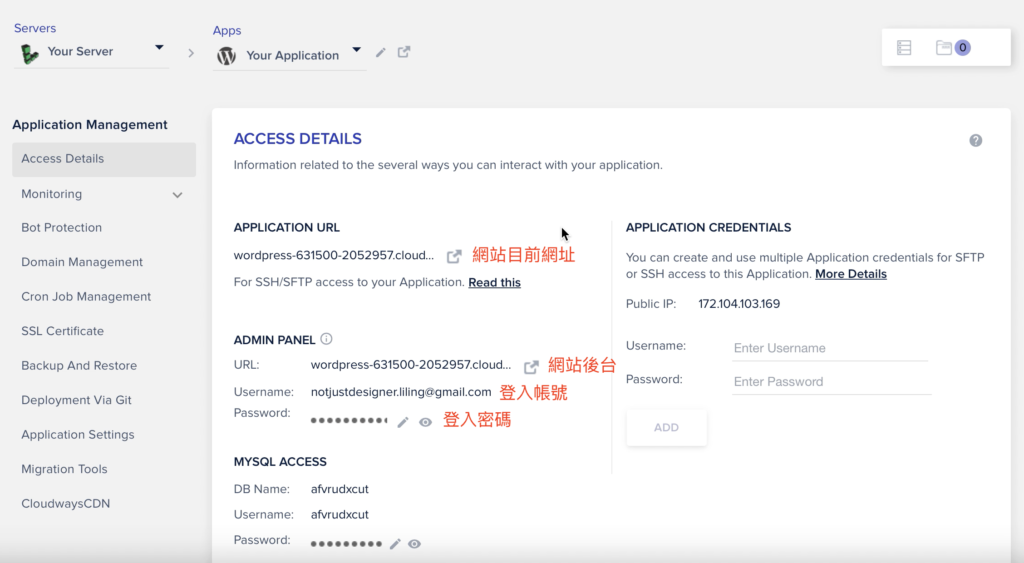
點開網站的網址URL,可以看到目前的網站使用的是一個預設的主題。
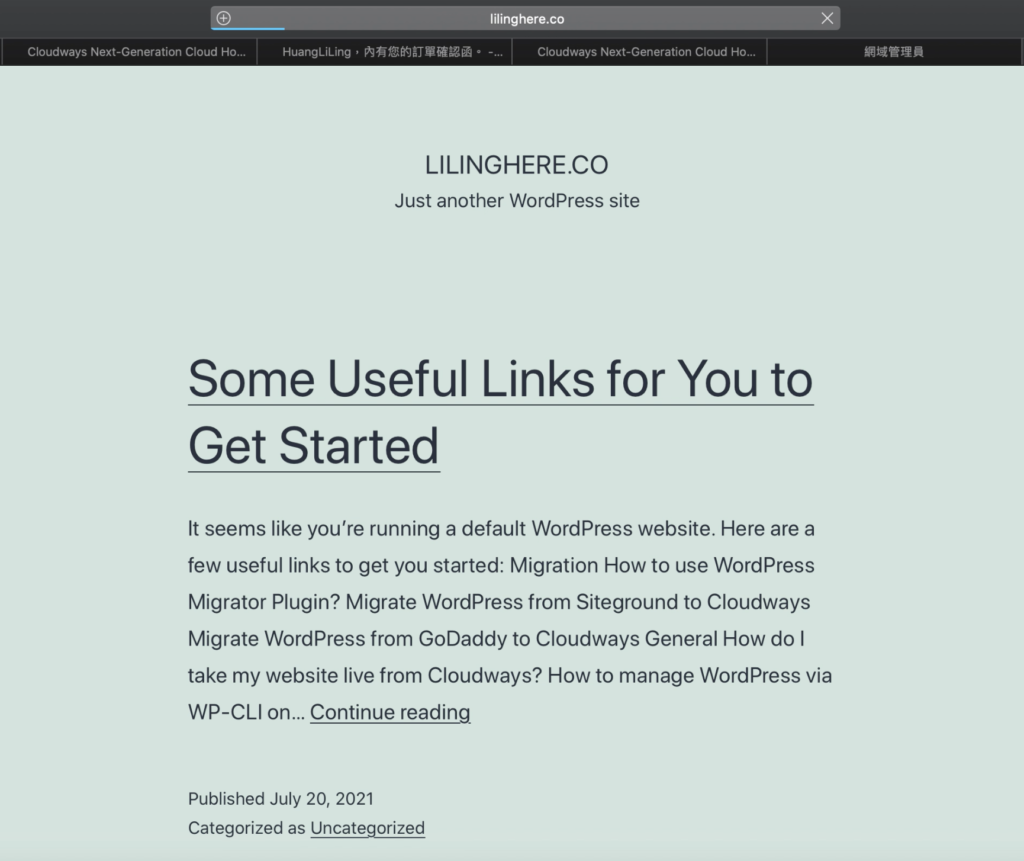
網站指向至網域
現在我們要將剛才在Godaddy購買好的網域,與這個剛架設好的網站互相連結。
回到Cloudways的後台,點選左邊工具欄的Domain Management,在Primary Domain輸入你剛才購買好的網域,點選Save Changes儲存設定,網站的指向就完成了。
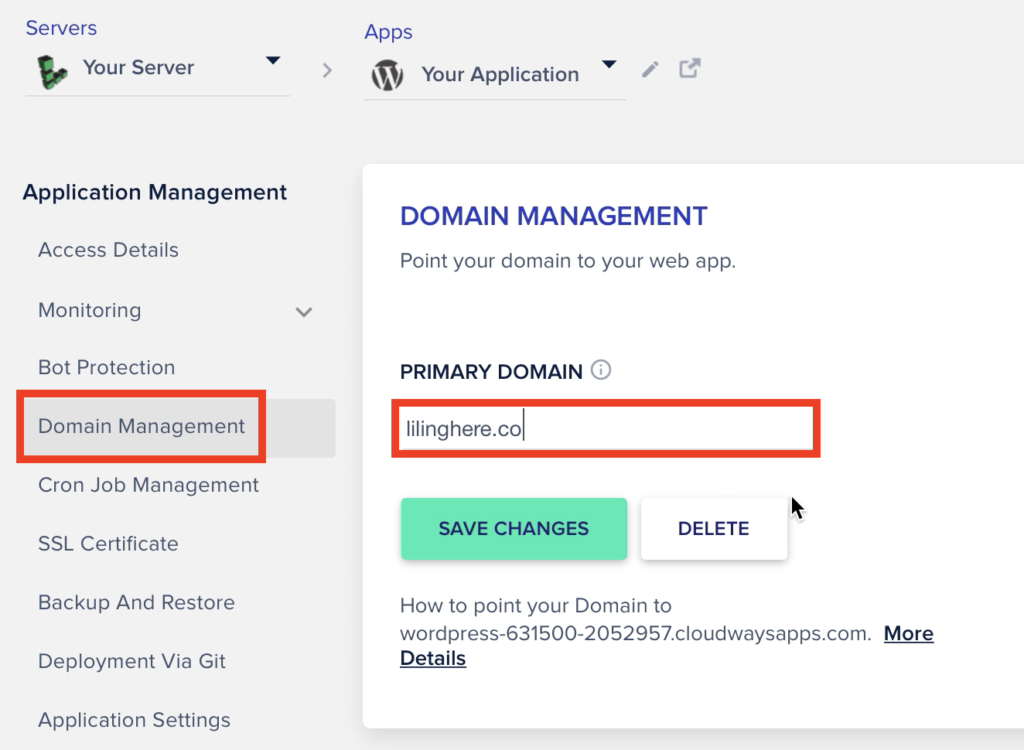
網域指向至網站
接著,點開Access Details,右手邊有一個Public IP,把這段數字複製起來。
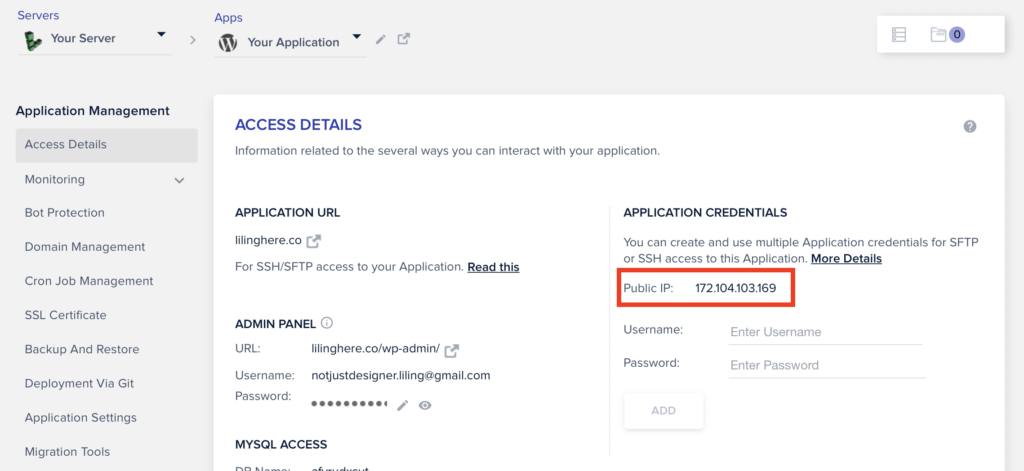
打開Godaddy的後台,找到你的網域後,點選DNS。
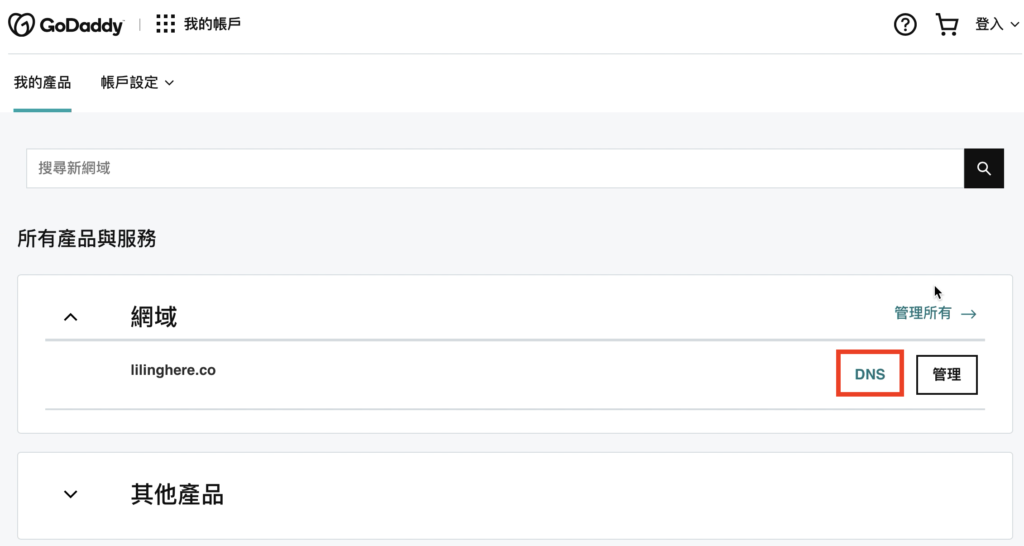
找到在列表中最上面的A紀錄,點選右邊的編輯icon進行設定。
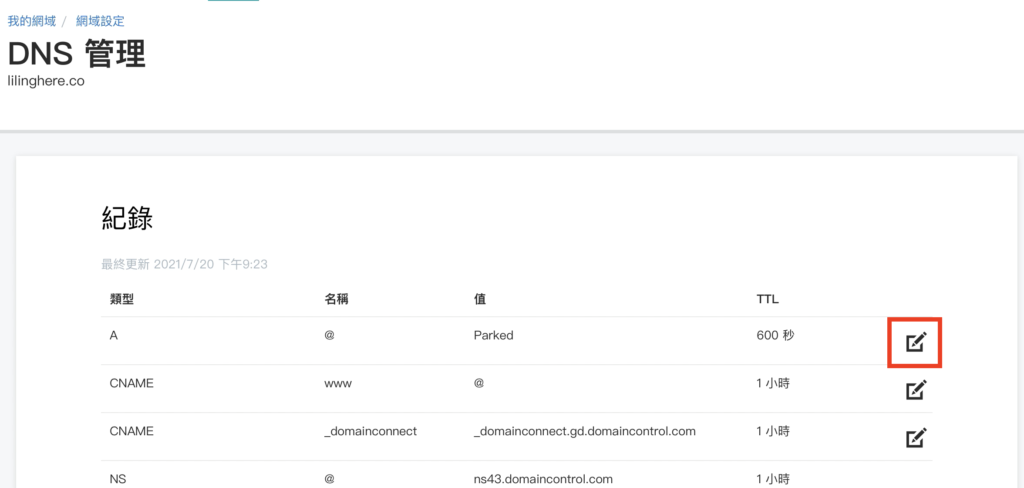
在指向的欄位中,輸入剛剛複製好的Public IP,右下角的秒數欄位可以填入600,讓他生效速度快一點,最後點選儲存,網域的連接就完成了。
Godaddy更改指向位置的速度蠻快的,如果等了十分鐘,你的網域打開都沒有出現剛剛的首頁,那可以嘗試用無痕模式開看看,或者是清除瀏覽器的快取。
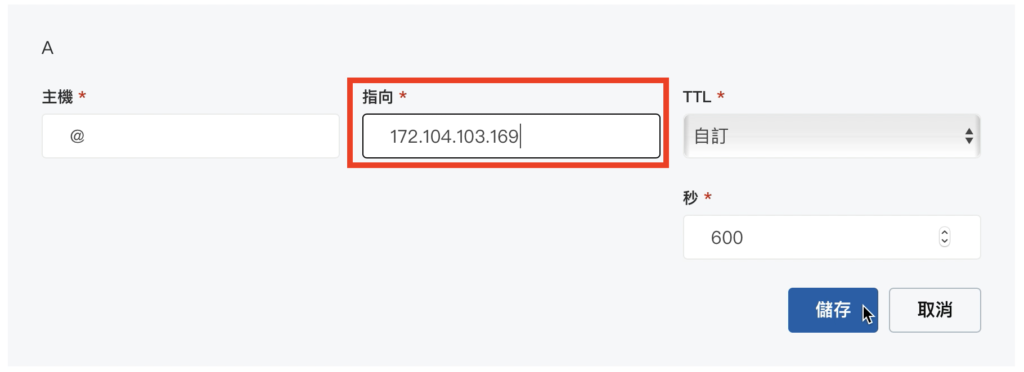
安裝SSL
完成指向設定後,你會發現打開網站時,網址列前方有個「不安全」的警示圖案,要如何將不安全圖示改為安全鎖頭圖示呢?Cloudways有提供免費的SSL驗證,不必另外付費。
回到Cloudways的管理頁面,點選左邊功能列的SSL Certificate,接著輸入你的Email電子信箱,以及網域名稱,再點擊Install Certificate安裝驗證,就ok囉。

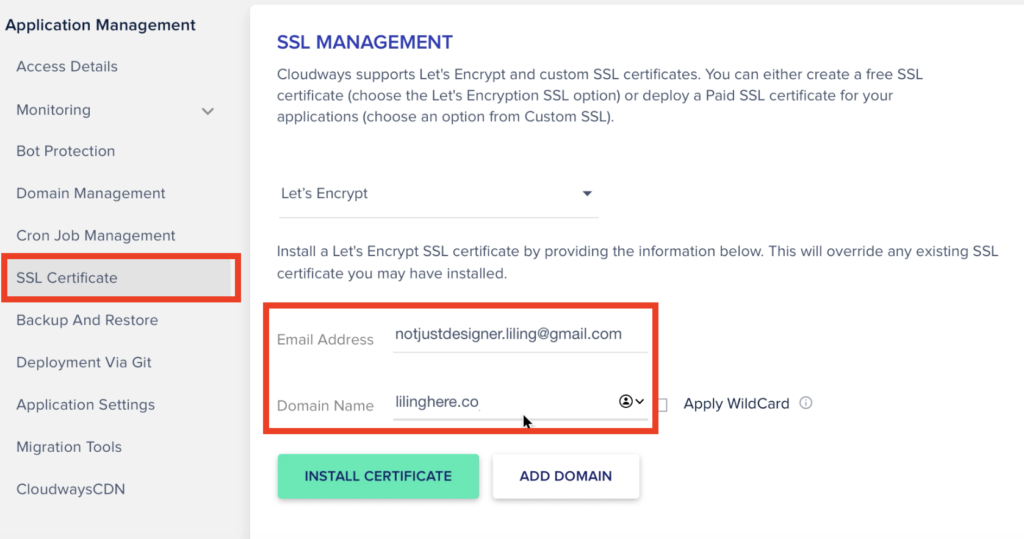
設定付款資料
Cloudways提供三天的免費試用期,記得要到Cloudways會員後台頁面,點選Upgrade my account,輸入你的付款信用卡資料,才不會三天到期後網站資料就消失囉。
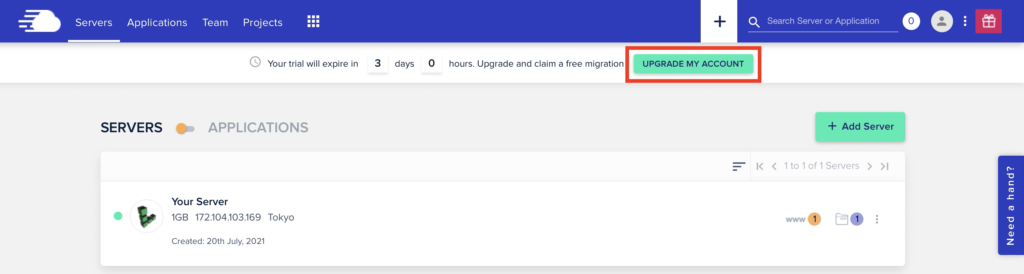
5.網站基本設定
完成以上步驟後,基本上整個網站安裝已經完成,可以開始進行網站管理及設計,而網站的後台,只要在網址後面輸入/wp-admin或者是/login,就會出現後台的登入畫面,可以用Cloudways內Access Details上列出的Username帳號跟Password密碼登入後台。

進入到網站後台後,你可能會看到整個介面是英文的,不要緊張,打開左手邊的Settings設定→General,將下面兩張圖我有用紅字特別標示的部分輸入正確內容,並且將Site Language語言選擇中文,最後記得按下方的「儲存設定」,網站設定就會生效啦。
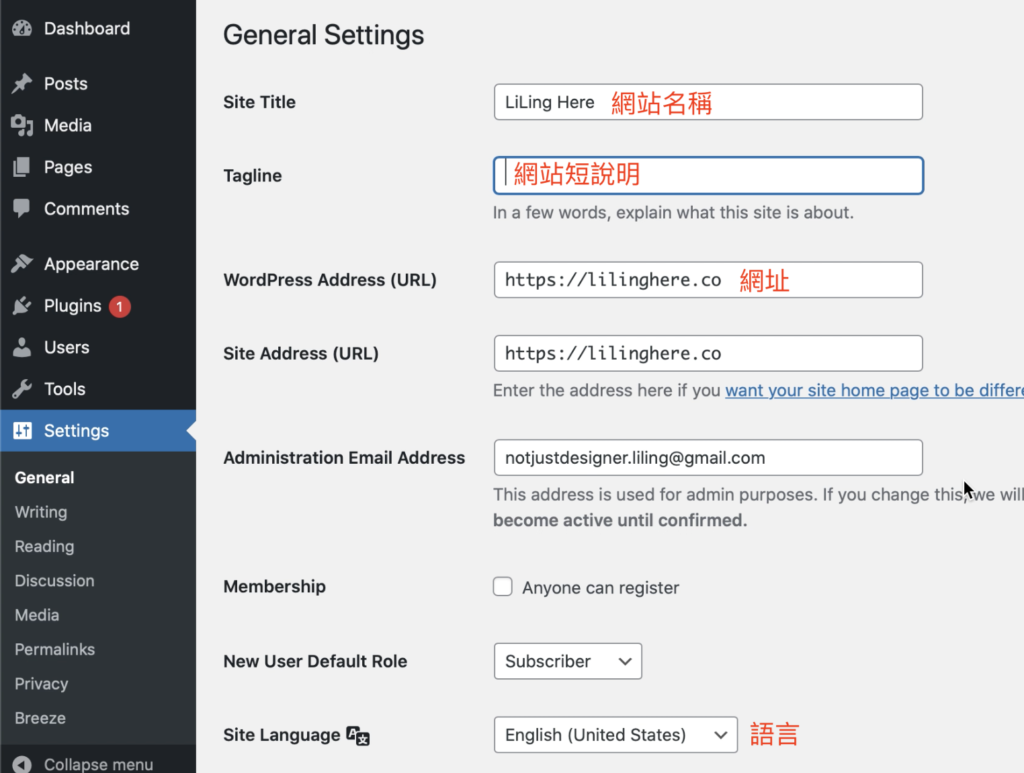
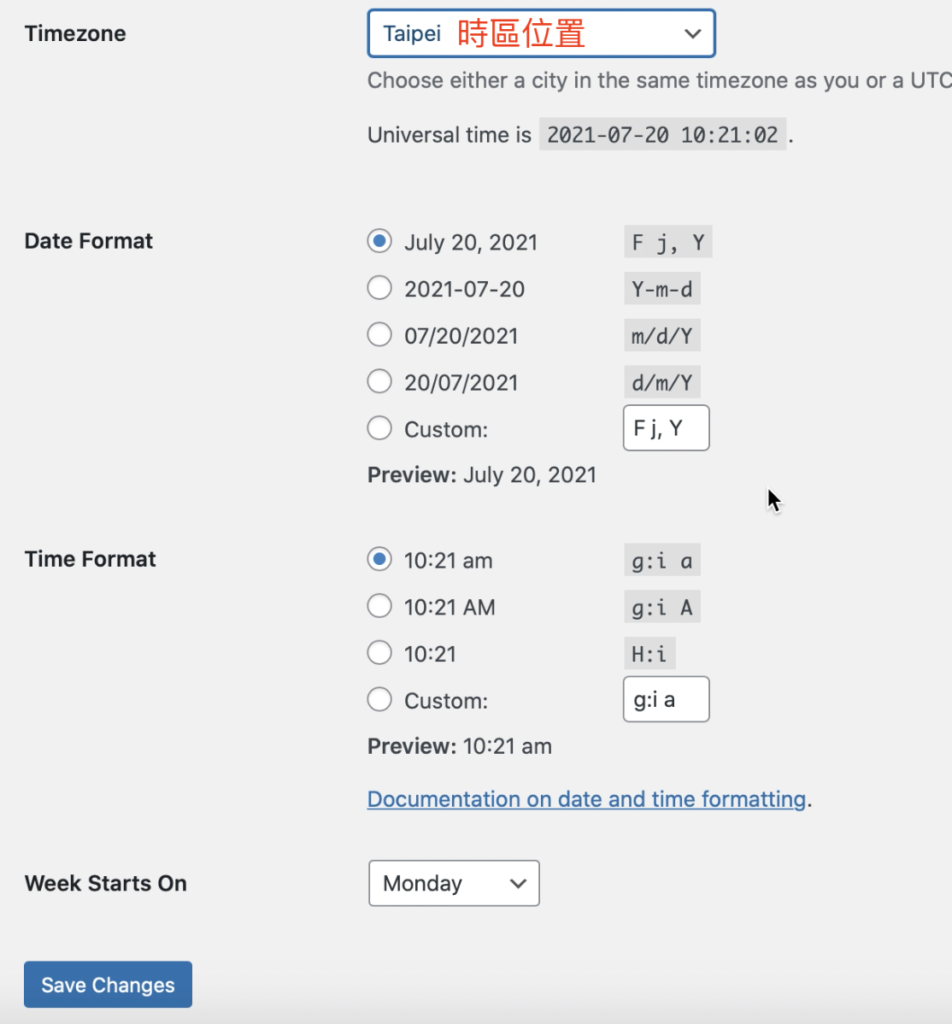
網站設計的部分,就如同前面所說,可以參考下列這篇介紹如何使用DIVI頁面編輯器的文章:
如果你對於這篇文章有任何疑問或者建議,都歡迎你在底下留言給我喔:)
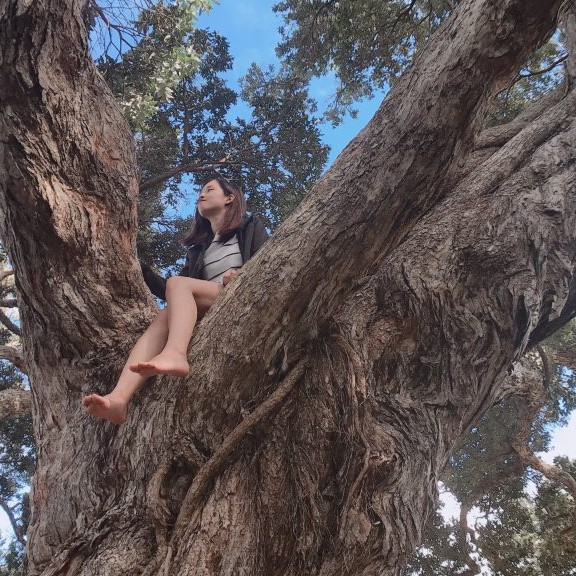
本文作者 – LiLing
90後的台灣女生,目前正於紐西蘭擔任多媒體設計師,擅於利用Wordpress建立網站,分享各種不必使用程式語法,也可以架設網站的101種方法。

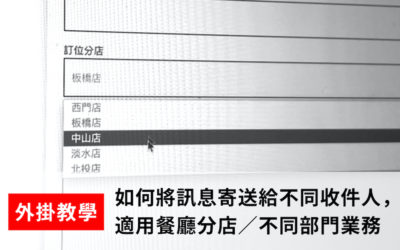
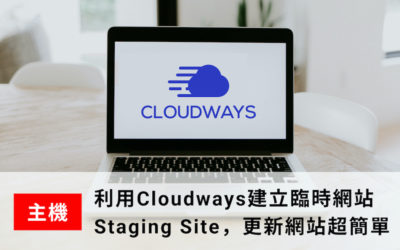


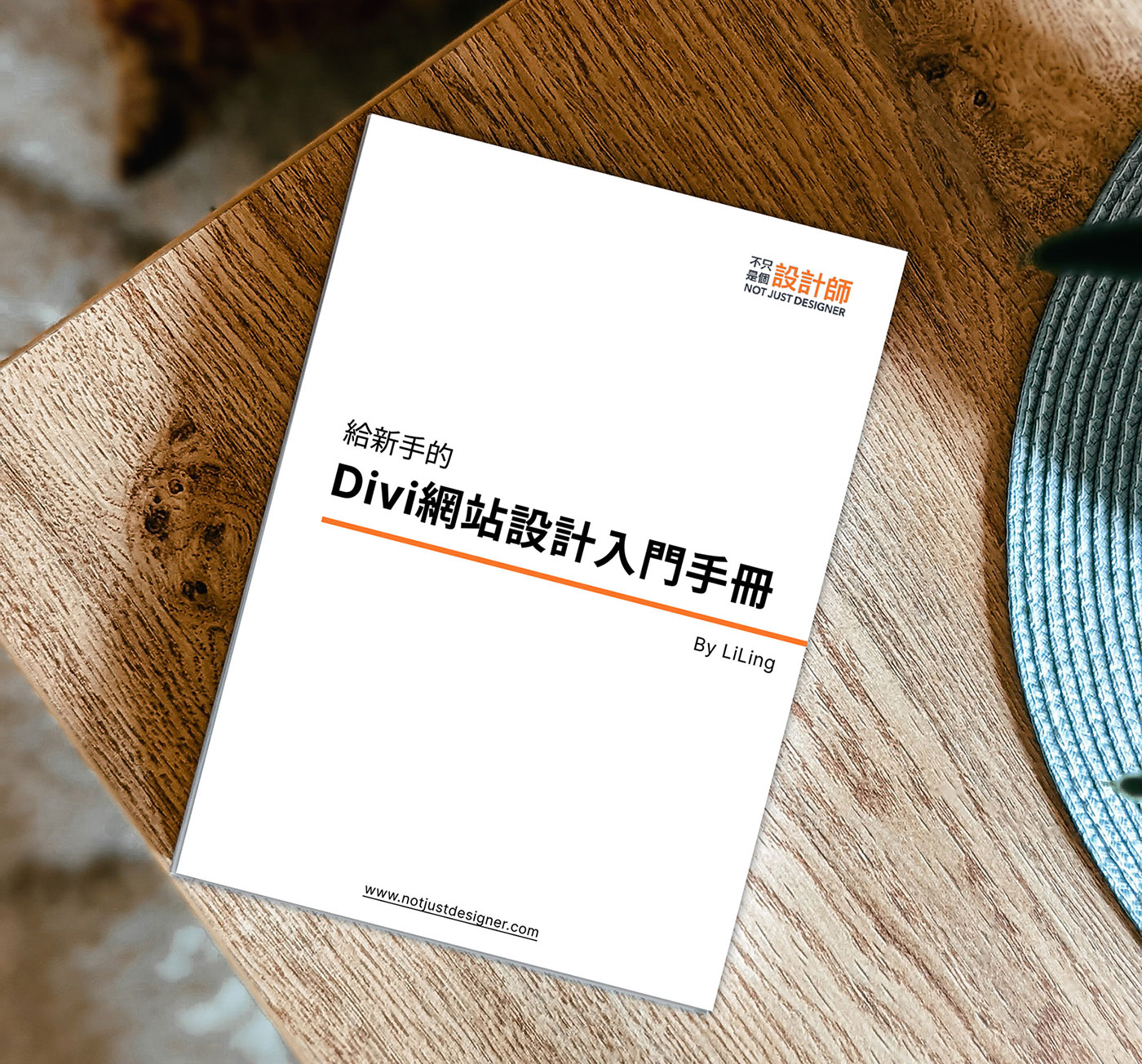
Cloudways
沒有看到有賣獨立主機呀………..
他們這是vps主機吧~
你說的情形是超賣的情況才會這樣,VPS主機也是可以超賣的!
然後超賣資源被用光網站一樣GG
謝謝你的提醒!文章已修正~
到目前為止身邊用Cloudways的朋友+我自己的整個體驗都非常好,應該超賣的狀況比較少(?)